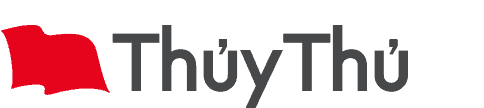Hướng dẫn sử dụng Google Meet từ A-Z
Giúp bạn đọc hiểu thêm về Trong tình hình diễn biến phức tạp của đại dịch Covid-19, làm sao để tổ chức một lớp học/ cuộc họp “online” lên đến hàng chục người nhưng vẫn đảm bảo tốc độ truyền tải thông tin tốt?
Tất cả sẽ không còn là mối lo ngại khi Google đã có hệ thống học/họp trực tuyến Google Meet. Đảm bảo quá trình dạy học, tổ chức cuộc họp diễn ra thuận lợi và hiệu quả.
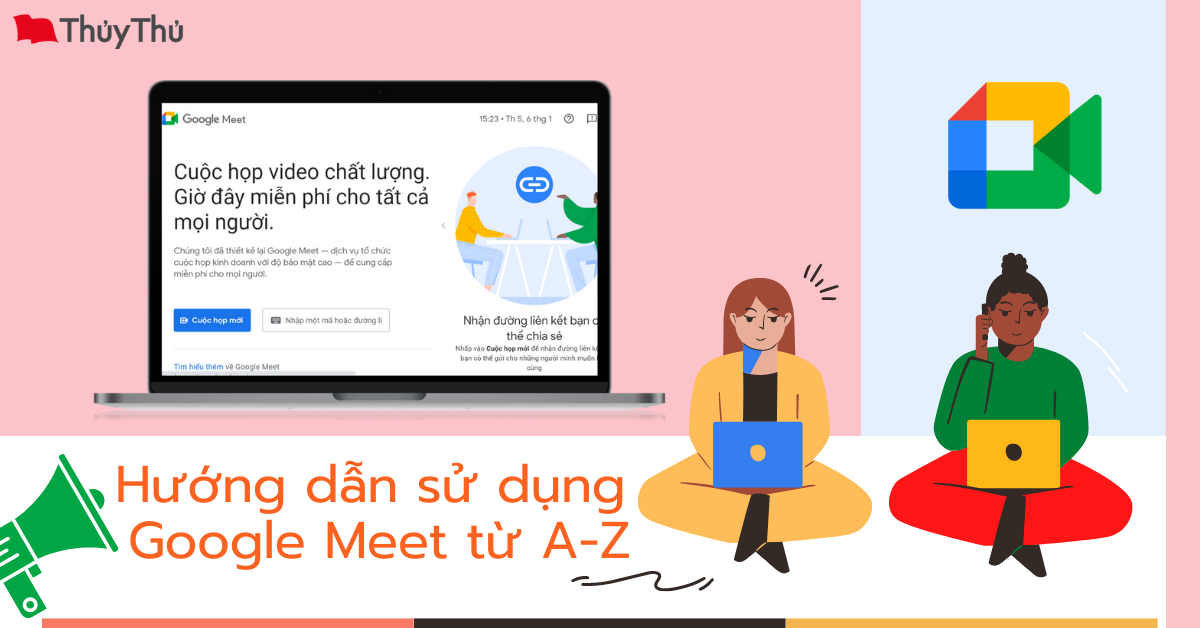
1. Tìm hiểu về Google Meet
1.1 Google Meet là gì?
Google Meet là một hệ thống học/họp trực tuyến qua mạng trên nền Web được tích hợp trong bộ Google Workspace. Nó cho phép người dùng tổ chức hoặc tham gia các buổi học, họp trực tuyến qua mạng với số lượng lên đến 100 người.
Trong đại dịch COVID-19 năm 2020, việc sử dụng ứng dụng Google Meet đã tăng lên 30% trong khoảng thời gian từ tháng 1 đến tháng 4 năm 2020, với 100 triệu người dùng mỗi ngày truy cập Google Meet. (Theo Wikipedia).
Có thể thấy, Google Meet đã làm được những điều vượt ra khỏi sự mong đợi của các kỹ thuật viên, trở thành một trong những ứng dụng phần mềm học trực tuyến miễn phí được yêu thích trên toàn thế giới.
1.2 Một số các tính năng chính của Google Meet
Google Meet sở hữu các tính năng nổi bật, trở thành công cụ xây dựng tiết học/cuộc họp trực tuyến được sử dụng phổ biến hiện nay. Một số tính năng chính phải kể đến là:
- Cuộc gọi âm thanh và video hai chiều và đa chiều với độ phân giải lên đến 720p
- Một cuộc trò chuyện kèm theo
- Mã hóa cuộc gọi giữa tất cả người dùng
- Bộ lọc tạp âm
- Chế độ ánh sáng nhỏ cho video
- Tích hợp với Google Calendar và Google Contacts cho các cuộc gọi họp bằng một cú nhấp chuột
- Chia sẻ màn hình để trình bày tài liệu, bảng tính, bản trình bày hoặc (nếu sử dụng trình duyệt) các tab trình duyệt khác
- Máy chủ có thể từ chối mục nhập và xóa người dùng trong khi gọi.
1.3 Những lưu ý cần biết khi sử dụng Google Meet
Google Meet sở hữu một giao diện thân thiện với người dùng bởi những thiết kế đơn giản, tinh tế. Tuy nhiên, để sử dụng ứng dụng một cách hiệu quả nhất, người dùng nên lưu ý đến một số các vấn đề sau:
- Ứng dụng cho phép người dùng thuộc các miền: *.CTU.EDU.VN đều có quyền khởi tạo và chủ trì một cuộc họp hay một buổi học trực tuyến.
- Số người tham gia học/họp trực tuyến tối đa lên đến: 100 người/ cuộc họp
- Google Meet hoạt động hầu hết trên các thiết bị điện tử. Đối với máy tính thì Google Meet hoạt động tốt nhất trên trình duyệt web Google Chrome
- Hỗ trợ điện thoại thông minh trên nền IOS và Android (Thông qua ứng dụng trên mobile Google Meet)
1.4 Những lưu ý khi dùng Google Meet để học/họp trực tuyến:
Để đạt được kết quả tốt nhất trong quá trình học/họp trực tuyến, người tham gia hoặc người chủ trì nên lưu ý đến một số vấn đề sau:
- Cuộc họp xuất hiện hiện tượng vọng âm do 2 hay nhiều thành viên cùng ở trong một không gian để tham gia cuộc họp. Do đó, để có được kết quả tốt nhất, người tham gia nên ở các vị trí cách xa nhau hoặc cùng tham gia chung vào 1 thiết bị.
- Tất cả người tham gia cuộc họp đều bật mic sẽ gây ra tiếng ồn và nhiễu loạn âm thanh. Do đó, trong quá trình học/họp trực tuyến nếu một thành viên phát biểu thì các thành viên khác nên tắt micro của mình để hạn chế gây tiếng ồn.
- Yếu tố quyết định đến chất lượng cuộc họp chính là băng thông. Do đó, người tham gia cuộc họp nên lưu ý vấn đề sử dụng mạng cho các mục đích khác ngoài cuộc họp.
- Số lượng người tham gia lớn và tất cả đều bật camera có thể khiến đường truyền cuộc họp chậm, lag. Vì vậy, người dùng có thể tắt camera khi không cần thiết.
2. Hướng dẫn sử dụng Google Meet từ A-Z
2.1 Cách chia sẻ màn hình trong Google Meet
Sau đây, Thủy Thủ sẽ hướng dẫn bạn cách chia sẻ màn hình khi sử dụng Google Meet đơn giản và nhanh chóng.
Bước 1: Truy cập cuộc họp trong Google Meet, nhấn vào biểu tượng bắt đầu trình bày như bên dưới:

Bước 2: Sau đó chọn tùy chọn phù hợp với mục đích cuộc họp. (Thủy Thủ lấy ví dụ chia sẻ một thẻ)
Bước 3: Chọn tab cần chia sẻ và bấm chọn “Share”
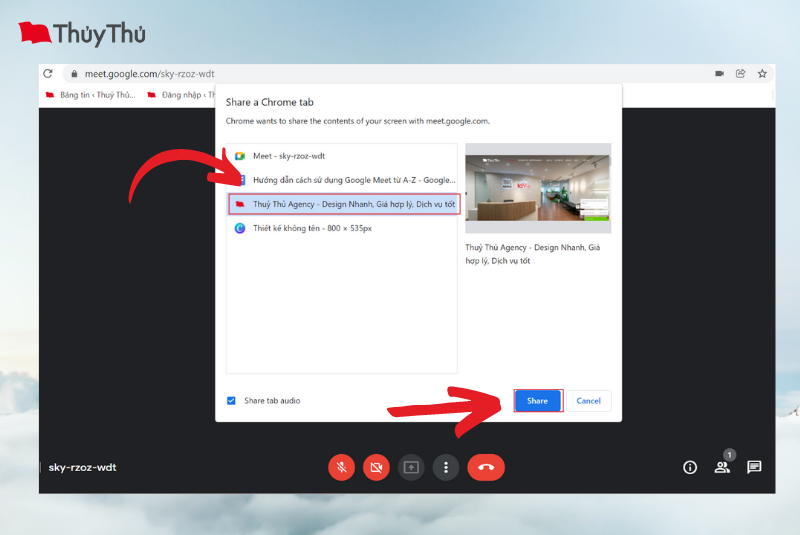
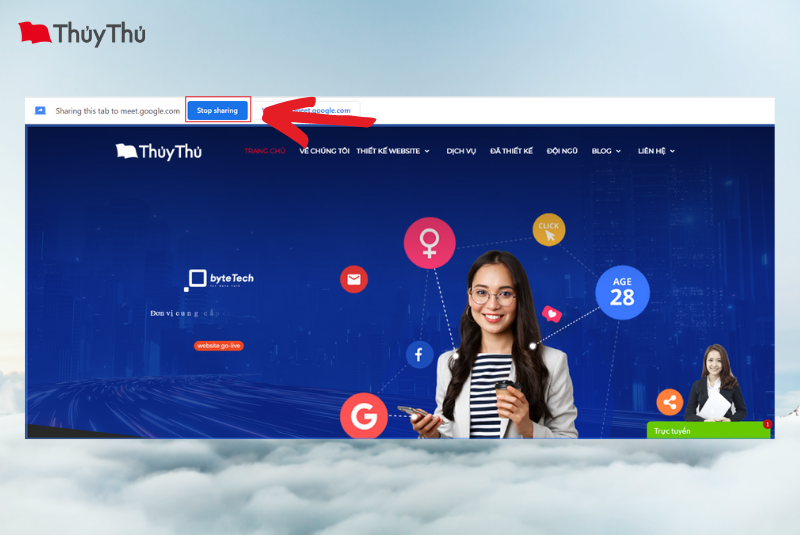
2.2. Cách đặt lịch tạo lớp học, họp online trên Google Meet
Tiếp theo, Thủy Thủ sẽ hướng dẫn bạn cách tạo lịch lớp học, họp online trên Google Meet đơn giản chỉ với 4 bước.
Bước 1: Mở Google Meet trên máy tính, chọn Cuộc họp mới.
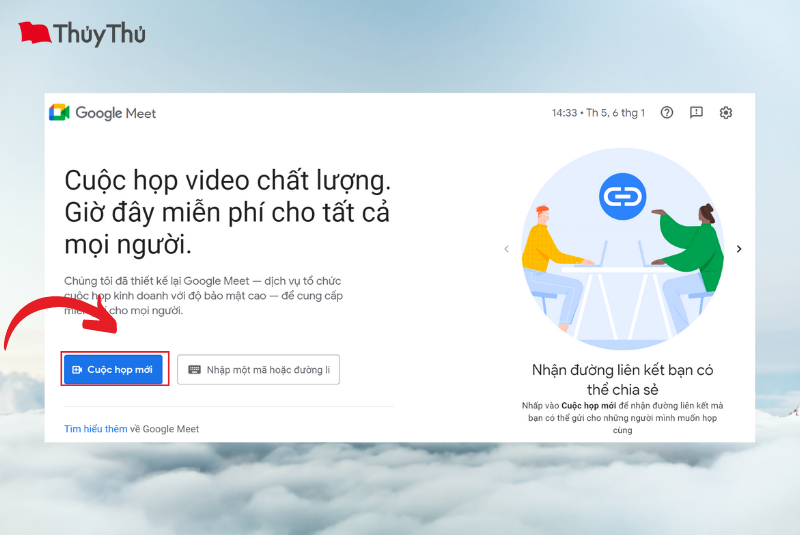
Bước 2: Chọn Lịch biểu trong Lịch Google.
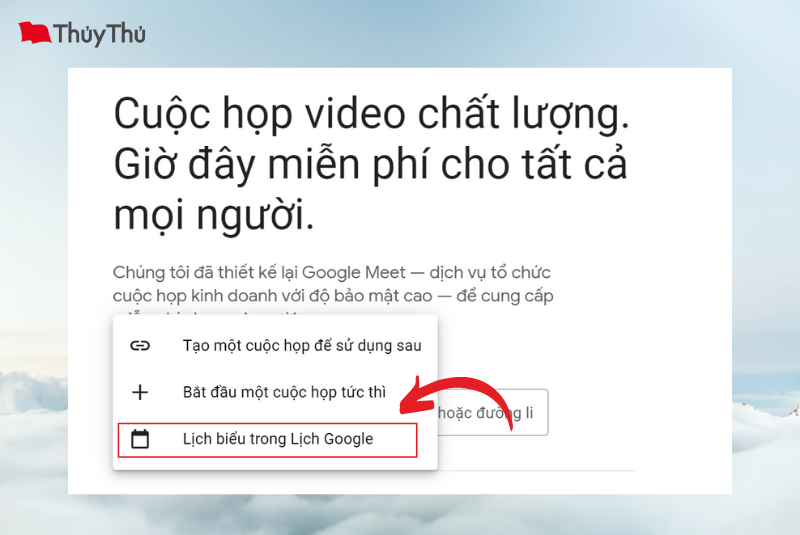
Bước 3: Đặt lịch tạo lớp học, họp online trên Google Meet > Nhấn Lưu.
Ở phần này, người chủ trì cuộc họp có thể điền tên cuộc họp, thời gian tham dự, địa chỉ, thông báo, màu sắc giao diện.
Sau khi điền xong các yêu cầu trên, chủ trì sẽ thêm các email là thành viên được mời tham dự cuộc họp.
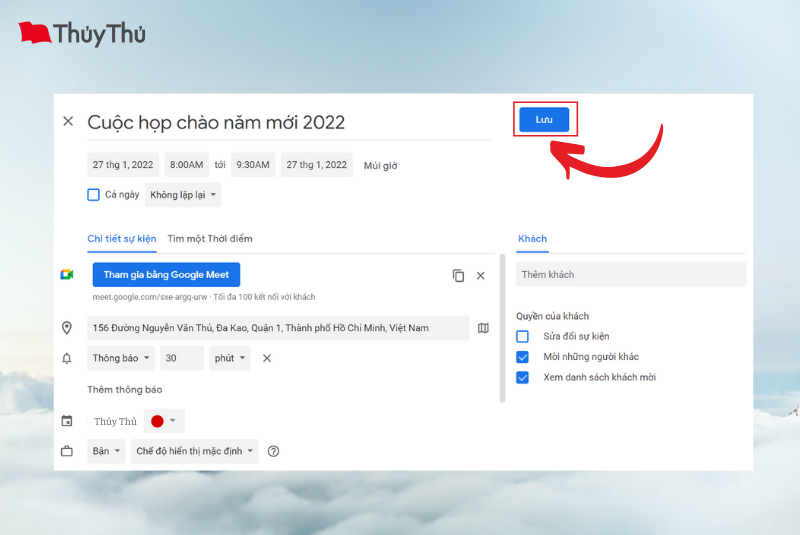
Bước 4: Nhấn gửi
Vậy là đã hoàn thành xong một lịch học/họp cho tất cả các thành viên trong tương lai gần.
2.3 Cách tham gia phòng học, họp online trên Google Meet
Nếu bạn là người tham gia cuộc họp/lớp học trên Google Meet, thì sau đây Thủy Thủ sẽ hướng dẫn bạn cách tham gia vào Google Meet trên máy tính.
(Trường hợp bạn sử dụng các thiết bị di động, bạn nên tải ứng dụng Google Meet về máy, đăng nhập gmail và thực hiện các bước tương tự dưới đây)
Bước 1: Đăng nhập Gmail trên máy tính, nhấn vào biểu tượng dấu chấm ở góc trên bên phải > Chọn Meet
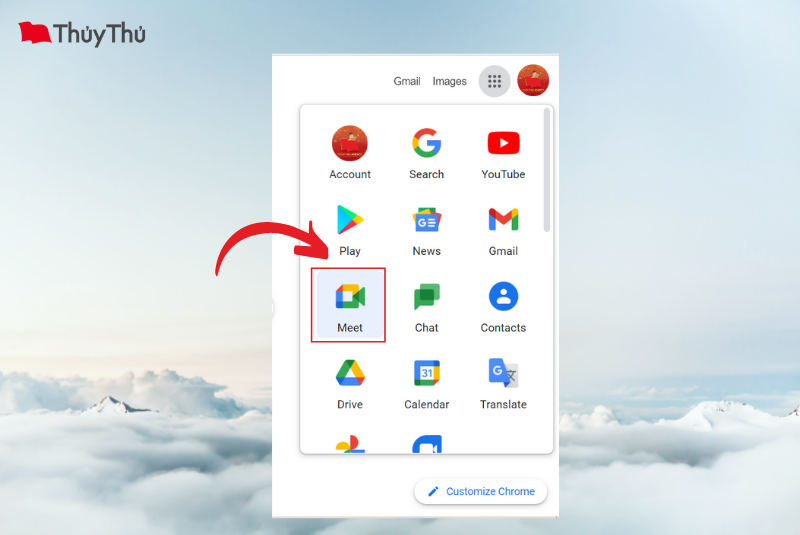
Bước 2: Dán đường dẫn URL hoặc nhập mã lớp học, họp online vào khung Nhập một mã hoặc đường link > Nhấn Tham gia.
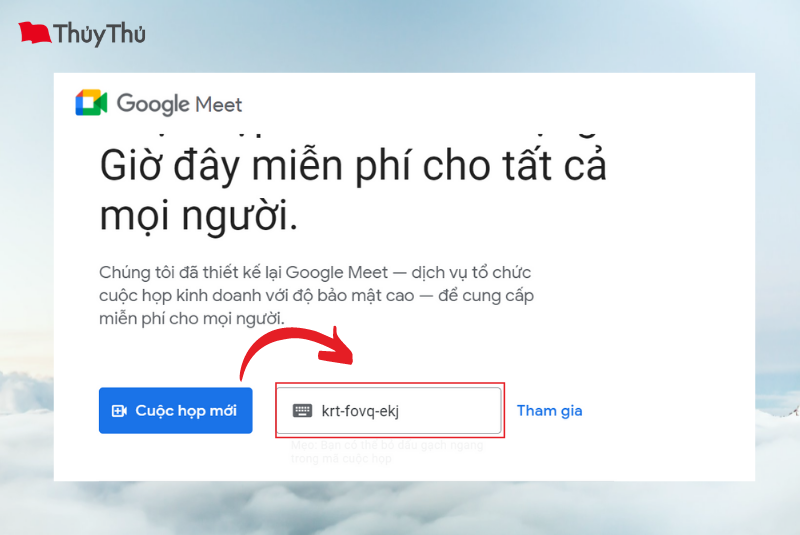
Bước 3: Kiểm tra micro và camera của bạn trước khi tham gia vào lớp học, họp online > Nhấn Tham gia ngay (Hoặc nhấn Yêu cầu tham gia).
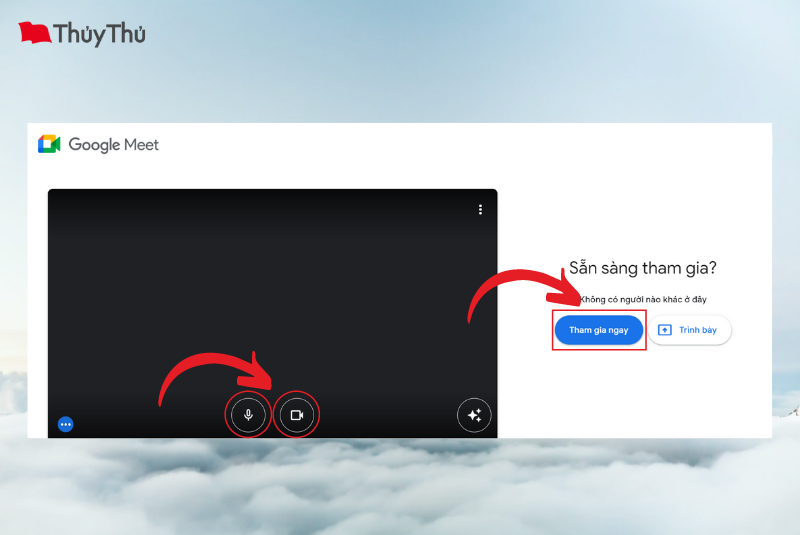
Bước 4: Để thoát phòng học, họp online, bạn nhấn vào biểu tượng điện thoại nằm bên cạnh biểu tượng micro và camera.
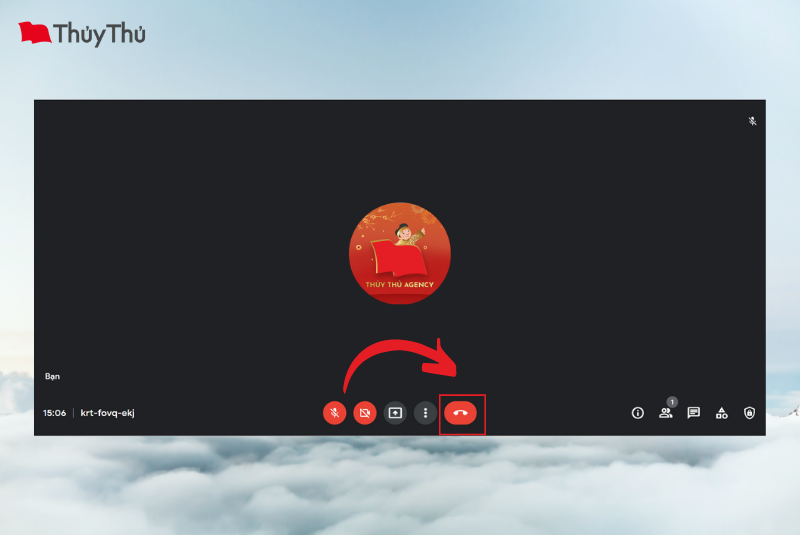
Như vậy là Thủy Thủ vừa mới hướng dẫn bạn chi tiết cách tạo cuộc họp, chia sẻ màn hình trong cuộc họp, tham gia cuộc họp một cách đơn giản. Mong rằng những bí kíp sử dụng Google Meet từ A-Z của nhà Thủy Thủ sẽ giúp các bạn có một buổi học hay cuộc họp thành công tốt đẹp.
Đón xem nhiều bài viết về phần mềm công nghệ, truy cập ngay: https://thuythu.vn/blog/phan-mem/
Bài viết tham khảo:
- https://www.thegioididong.com/game-app/huong-dan-su-dung-google-meet-de-hoc-hop-truc-tuyen-tu-a-den-1350594
- https://vi.wikipedia.org/wiki/Google_Meet

Xin chào, tôi cần thiết kế website bán hàng chuyên nghiệp hiệu quả?

Thuỷ Thủ chào anh/chị. A/C vui lòng để lại thông tin, các bạn tư vấn viên sẽ trực tiếp liên hệ để lắng nghe yêu cầu, tư vấn giải pháp và báo giá chính xác. Thuỷ Thủ xin cảm ơn.